カウンタ作成(指揮官1)
- 1.はじめに
-
フランス軍の師団長(General de Division)を作成する。歩兵2で作成した戦列歩兵大隊の
作業用データ(FIL_Bn.xcfファイル)をコピーし、名前を変えて(FGdD.xcfなど)使う。
-
フランス軍の師団長(General de Division)を作成する。歩兵2で作成した戦列歩兵大隊の
- 2.師団長のデザイン構成を考える。
- 1)当時の軍服とゲーム用カウンターを比較してデザインの構成を考える。
- A)googleにnapoleonic uniforms french General de Divisionと入力して画像を
検索し、師団長の軍服画像を捜す。下記のものを参考にした。
Grande tenue de general de division - B)Empire Costumeとあるので、革命期は違うのかと思いgoogleにnapoleonic uniforms
french General de Division revolutionと入力して画像を検索。次のものが見つかる。
Marquis de Lafayette - C)ジュールダン将軍のWikiを見ると、下記の画像があり、どうやら上記と同じもの。
(ボタンは左右どちらでも留められるらしい)
Jean-Baptiste Jourdan
- A)googleにnapoleonic uniforms french General de Divisionと入力して画像を
- 2)既存のカウンターには、上記の革命期の将軍服が見当たらないので、
自作する事になるが・・・。 - 【問題点4】師団長の服など形状が単純でないものは、カウンター作成に手間がかかる。
「今回は、歩兵から砲兵までと違い、WEB画像を流用して作る。」
- 1)当時の軍服とゲーム用カウンターを比較してデザインの構成を考える。
- 3.WEB画像を基に上着を作成
- 1)上記2の2番目の画像を表示させ、窓フォトを使ってjpg画像として取り込む。(下図参照)

- 2)GIMP2を起動し、エクスプローラを使って中央の大画面に上記1)の画像をドラック。
- 3)左の小画面にある上から2番目右端の切り抜きのシンボルをクリックし、
大画面の画像で襟からボタン部分を範囲指定。 - 4)画像部分をクリックし、切り抜く。
- 5)左の小画面で上から2番目左から2番目の”スポイト”をクリックし、
ツールオプションの一番下にある”情報ウインドウを使用”の左にある四角をクリック。 - 6)中央の大画面で上着のダークブルー部分をクリックし、スポイト情報の
16進数をメモする(色コード、例えば313743、2c2f38など)。 - 7)左の小画面にある一番上左から3番目の”自由選択”を使い、襟の左右、
ボタン列の左右を上記色で塗りつぶす。(下図参照)
→余分な色、模様を削除してなるべく色数を減らす為。 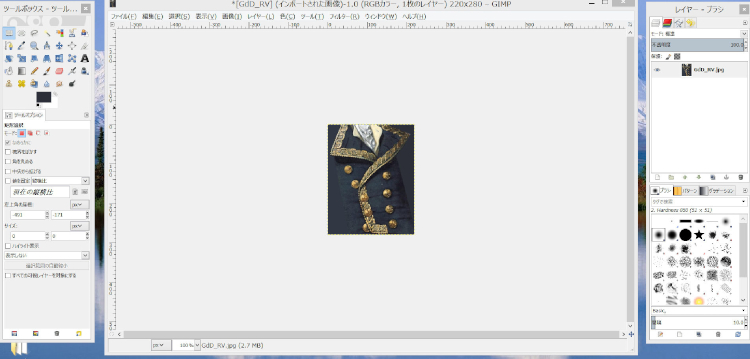
- 8)左の小画面で上から3番目左から2番目の”拡大・縮小”をクリックし、
高さが50画素になるように縮小する。 - 9)大画面の上部にあるメニューで左端のファイルをクリックし、
メニューから”名前をつけてエクスポート”を選んで出力する。(FGW.jpg) - 10)FGdD.xcfをダブルクリックしてGIMP2を起動する。
- 11)右の小画面で、ベスト、肩ベルト、大隊、連隊・大隊番号を削除する。
(右クリックでレイヤーの削除を選択)→不要なものを削除。 - 12)右の小画面で基本部をクリック。
- 13)大画面の上部にあるメニューで左端のファイルをクリックし、
メニューから”レイヤーとして開く”を選ぶ。画像は上記7)の画像を選択。 - 14)左の小画面で上から2番目右から3番目の”移動”をクリックし、
縦が0〜50の範囲になるように移動。 - 15)右の小画面で基本部をクリック。
- 16)左の小画面で上から2番目左から2番目の”スポイト”をクリックし、
基本部の青の部分をクリック。 - 17)大画面の上部にあるメニューで右から5番目の色をクリックし、
基本部の色を上記6)の色に変更する。
- 1)上記2の2番目の画像を表示させ、窓フォトを使ってjpg画像として取り込む。(下図参照)
- 4.兵数・移動力の変更
- 1)兵数は0、移動力は標準である10とする(Leipzig参照)。
- 2)左の小画面で上から3番目右端の”テキスト”をクリックし、
”0−10”に変更する。
- 5.データの出力
- 1)大画面の上部にあるメニューで左端のファイルをクリックし、
メニューから”名前をつけてエクスポート”を選んで出力する。(FGdD.jpg→下図参照) 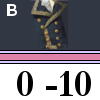
- 2)大画面の上部にあるメニューで左端のファイルをクリックし、
メニューから”保存”を選んで作業データを出力する。 - 3)GIMP2を終了させる。
- 1)大画面の上部にあるメニューで左端のファイルをクリックし、