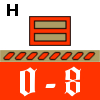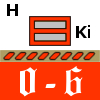カウンタ作成(指揮官2)
- 1.はじめに
-
オーストリア軍の師団長(Feldmarschall Leutnant FML)を作成する。前回作成した
戦列歩兵大隊の作業用データ(AIL_Bn.xcfファイル)をコピーし、名前を変えて(AFML.xcfなど)使う。
-
オーストリア軍の師団長(Feldmarschall Leutnant FML)を作成する。前回作成した
- 2.師団長のデザイン構成を考える。
- 1)当時の軍服とゲーム用カウンターを比較してデザインの構成を考える。
- A)カウンターはMr.Cayuela作成のもの(下図参照)を参考にする。

- B)googleにnapoleonic uniforms austria Feldmarschall Leutnantと入力して
画像を検索しても見つからない。napoleonic uniforms austria generalと
入力して画像を検索すると、下記が見つかる(図の右端)。
OFICIAL GENERAL AUSTRIACO - C)なお、ウルムの戦いで降伏したマック将軍は、当時の階級でFeldmarschall Leutnant
との事。降伏シーンの絵を捜すと次のものが見つかる。ナポレオンの右隣がマック中将と
思われる。上記と同じ服装なので、これがFMLの軍服。
Napoleon takes the surrender of General Mack and the Austrians at Ulm- 上着 : 白
- ラペル・ベスト : なし
- カラー・カフス : スカーレット
- 肩ベルト : なし
- ズボン : スカーレット
- 2)自作用のデザイン構成と色を決める。
- Mr.Cayuelaと同じデザインにし、色は上記の軍服に合わせる。
なお、ベルトの色は金色の地に部隊色のひし形とする。
今回は簡略化の為、Mr.Cのカウンター画像から襟章のようなものとベルトを取り込む。
- Mr.Cayuelaと同じデザインにし、色は上記の軍服に合わせる。
- 1)当時の軍服とゲーム用カウンターを比較してデザインの構成を考える。
- 3.カウンター画像を基に襟章とベルトを作成
- 1)GIMP2を起動し、エクスプローラを使って中央の大画面にLindenauのOOB
(Mr,C作成)のものをドラック。 - 2)左の小画面にある上から2番目右端の切り抜きのシンボルをクリックし、
大画面の画像でFeldmarschall Leutnantのカウンターを切り抜く。 - 3)襟章部分を切り抜き、保存(collar.xcf)。同様にベルトを切り抜き、保存(belt.xcf)
- 4)collar.xcfを表示して金色の色コードをメモ(ad9c64)。
- 5)belt.xcfを表示し、ベルトの地を上記色に、ひし形の色を部隊色(今回はff3300)に変える。
- 6)続いて幅100(高さは同期させる)に縮小し、belt.jpgとして出力。
同様にcollar.xcfを幅42に縮小しcollar.jpgとして出力。 - 7)AFML.xcfをダブルクリックしてGIMP2を起動する。
- 8)右の小画面で、ベスト、肩ベルト、大隊、連隊・大隊番号、grenadeマークを削除する。
- 9)基本部の縦アドレス50から100までスカーレット(ff3300)で塗りつぶす。
- 10)大画面の上部にあるメニューで左端のファイルをクリックし、メニューから
”レイヤーとして開く”を選ぶ。画像は上記belt.jpgを選択。 - 11)左の小画面で上から2番目右から3番目の”移動”をクリックし、
上端の縦アドレスが50になるように移動。 - 12)同様にcollar.jpgをレイヤーとして開き、縦アドレスが16〜47になるように移動。
- 1)GIMP2を起動し、エクスプローラを使って中央の大画面にLindenauのOOB
- 4.兵数・移動力の変更
- 1)兵数は0、移動力は師団長の標準である8とする。
- 2)文字の色は白に変更。(好みの問題)
- 5.旅団長の扱い
- 1)情報収集(OOB)のOOBには旅団長が3人いるので、襟章の色を銀色
(色コード=c0c0c0)に変えて作成する。 - 2)collar.jpgの上に旅団長のレイヤーを作り、師団長の金色部分の領域を銀色として上書きする。
→collar.jpgは縮小して作成したので、色が均一にならない事により単純な色替えができない為。 - 3)略称はKi,Hi,Caとし、歩兵の大隊番号の位置に合わせる。
- 4)移動力はKi=6,Hi=6,Ca=14とする。(歩兵旅団長の標準は6,騎兵旅団長は
配下の連隊の移動力にした。)
- 1)情報収集(OOB)のOOBには旅団長が3人いるので、襟章の色を銀色
- 6.データの出力
- 1)大画面の上部にあるメニューで左端のファイルをクリックし、メニューから
”名前をつけてエクスポート”を選んで出力する。(下図参照:師団長は左、旅団長は右) - 2)大画面の上部にあるメニューで左端のファイルをクリックし、メニューから
”保存”を選んで作業データを出力する。 - 3)GIMP2を終了させる。
- 1)大画面の上部にあるメニューで左端のファイルをクリックし、メニューから