カウンタ作成(歩兵2)
- 1.はじめに
-
フランス軍の戦列歩兵大隊(Line battalion)のベストから兵数・移動力の
数値までを作成する。歩兵1からの続き。
-
フランス軍の戦列歩兵大隊(Line battalion)のベストから兵数・移動力の
- 2.ベストの作成
- 1)参考にする歩兵大隊LineBat.jpgの描画位置確認
- A)画素アドレスが分かるように、倍率を800%に変える。
- B)右の小画面で、基本部の左にある目のマークをクリックする。
→基本部が非表示になり、LineBat.jpgが見える。 - C)ベスト(白)は縦は13〜40、横は30〜69で描画している。
- 2)自作するベストの描画アドレスを決める。
- A)横は、ほぼ同じく31〜69とする。
- B)縦は、シンボルを少し下に移し、20〜46にする。(好みの問題だが)
- 3)ベストの描画
- A)歩兵1 4.5)のように描画色画面を表示させて、描画色を白にする。
(色の履歴には白が登録されているはず) - B)大画面の上部にあるメニューで左から6番目のレイヤー(L)をクリックする。
- C)サブメニューが表示されるので、一番上の”新しいレイヤーの追加”を
クリック。別画面が出るので、レイヤー名にベストと入力し、レイヤー
塗りつぶし方法の透明をクリックする。そしてOKボタンをクリックする。
→右の小画面の上半分の画面にベストが基本部の上にできる。 - D)左の小画面から左端一番上の矩形選択のシンボルをクリックし、
横方向は31〜69,縦方向は20〜46の範囲を指定する。カーソルの位置は、
画面左下のpx文字の左側に(横アドレス、縦アドレス)で表示されるので、
確認用に使う。また、境界にカーソルを移動すると_▽_のマークが出て、
クリックしながら上下左右に移動すると境界が移動するので、範囲を変えられる。下図参照。 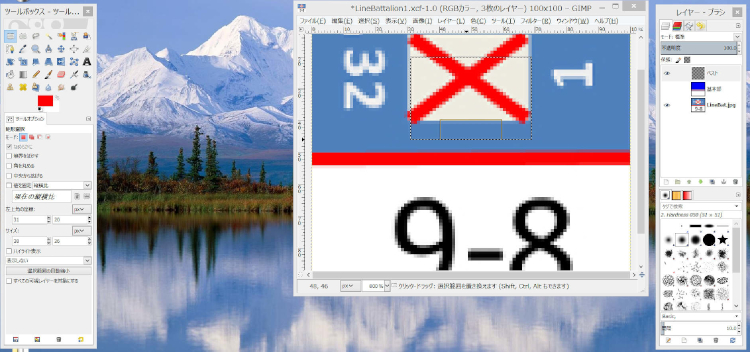
- E)大画面の上部にあるメニューで左から2番目の編集をクリックする。
- F)サブメニューが表示されるので、下から10番目の”描画色で塗りつぶす”を
クリック。→白で選択した部分が塗られる。
- A)歩兵1 4.5)のように描画色画面を表示させて、描画色を白にする。
- 1)参考にする歩兵大隊LineBat.jpgの描画位置確認
- 3.カラー・カフスの作成
- 1)上記のベストの境界部分をカラー・カフスとして作成する。
- 2)カラー・カフスの描画
- A)歩兵1 4.5)のように描画色画面を表示させて、描画色を赤(R=255,G=0,B=0)にする。
- B)大画面の上部にあるメニューで左から2番目の編集をクリックする。
- C)サブメニューが表示されるので、下から7番目の”選択範囲の境界線を描画”をクリック。
- D)別画面が出るので、線の幅 右側にある下向き▼をクリックして2.0にする。下図参照。
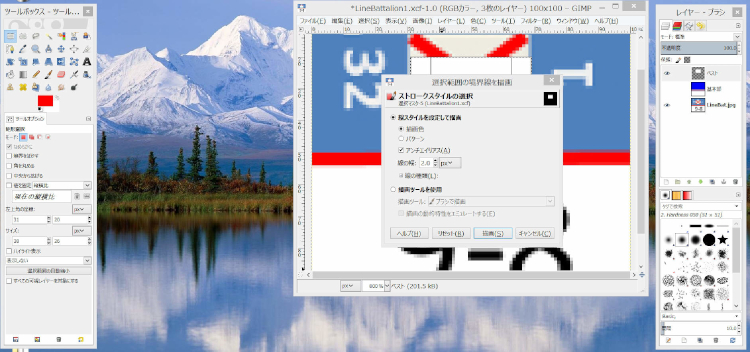
- E)描画ボタンをクリック。→境界が赤で塗られる。
- 4.肩ベルトの作成
- 1)上記のベストの境界部分の4隅を始終点として、2本の直線を肩ベルトとして描画する。
- 2)肩ベルトの描画
- A)大画面の上部にあるメニューで左から6番目のレイヤー(L)をクリックする。
- B)サブメニューが表示されるので、一番上の”新しいレイヤーの追加”をクリック。
別画面が出るので、レイヤー名に肩ベルトと入力し、レイヤー塗りつぶし方法の透明を
クリックする。そしてOKボタンをクリックする。→右の小画面の上半分の画面に
肩ベルトがベストの上にできる。 - 「直線を描画する為の鉛筆の指定」
- C)左の小画面で上から5番目右から2番目の”鉛筆”をクリックする。
- D)右の小画面で下半分の画面で一番上左から2番目の小さい黒丸をクリックする。
- E)左の小画面にあるサイズを下向き▼をクリックして2にする。
- 「直線を描画する」
- F)カーソルを上記2の境界右上(アドレスは横68、縦20)に合わせクリックする。
Shiftキーを押しながらカーソルを境界左下(アドレスは横31、縦45)に合わせ
クリックする。→赤い斜め線が描画される。 - G)カーソルを上記2の境界左上(アドレスは横31、縦20)に合わせクリックする。
Shiftキーを押しながらカーソルを境界右下(アドレスは横68、縦45)に合わせクリックする。
- 5.部隊規模の作成
- 1)参考にする歩兵大隊LineBat.jpgの描画位置確認
- A)右の小画面で、ベスト、肩ベルトの左にある目のマークをクリックする。
→この2つが非表示になり、LineBat.jpgが見える。 - B)大きさは7画素で、横は39〜46と51〜58、縦はベストから1画素離れて描画している。
- 2)自作する部隊規模の描画アドレスを決める。
- A)カウンターの中心は50になるので、横は42〜49、51〜58とする。
- B)縦は、カラー・カフスから1画素離すので11〜18とする。
- 3)部隊規模の描画
- A)右の小画面で、肩ベルトをクリックする。(選択したレイヤーの上に
新しいレイヤーを作られるので。) - B)大画面の上部にあるメニューで左から6番目のレイヤー(L)をクリックする。
- C)サブメニューが表示されるので、一番上の”新しいレイヤーの追加”をクリック。
別画面が出るので、レイヤー名に大隊と入力し、レイヤー塗りつぶし方法の透明を
クリックする。そしてOKボタンをクリックする。→右の小画面の上半分の画面に
大隊が肩ベルの上にできる。 - 「描画色の指定」
- D)歩兵1 4.5)のように描画色画面を表示させて、描画色を白にする。
- 「○の描画」
- E)左の小画面で一番上左から2番目の”楕円選択”をクリックする。
- F)参考にする歩兵大隊LineBat.jpgの○画像(実際は濃淡のある白画素の集まり)の
左上隅をクリックし、クリックのままカーソルを右下に動かして円形になったら離す。
7画素の円形でなかったら、境界にカーソルを移動すると_▽_のマークが出て、
クリックしながら上下左右に移動すると境界が移動するので、縦横7画素になるように調整する。 - G)大画面の上部にあるメニューで左から2番目の編集をクリックする。
- H)サブメニューが表示されるので、下から10番目の”描画色で塗りつぶす”を
クリック。→白で選択した部分が塗られる。 - I)右の小画面で、LineBat.jpgの左にある目のマークをクリックする。
→大隊の画像のみ表示される。 - J)左の小画面で上から2番目右から3番目の”移動”をクリックする。
- K)大画面のH)で描画した領域をクリックし、キーボードの矢印キーを使って
右端が横49、下端が縦18になるようにする。 - 「○のコピー」
- L)左の小画面で一番上左から1番目の”矩形選択”をクリックする。
- M)大画面で上記K)の画像が全て入るように範囲指定する。
- N)大画面の上部にあるメニューで左から2番目の編集をクリックする。
- O)サブメニューが表示されるので、上から6番目の”コピー”をクリック。
続けて2つ下の貼り付けをクリック。 - P)左の小画面で上から2番目右から3番目の”移動”をクリックする。
- Q)大画面のH)で描画した領域をクリックし、キーボードの矢印キーを使って
コピーした画像の左端が横51になるようにする。 - R)2つの画像が全て入るように範囲指定し、範囲の外側の領域をクリックする。(これでコピー終了)
- A)右の小画面で、肩ベルトをクリックする。(選択したレイヤーの上に
- 6.画像の確認
-
右の小画面で、基本部、ベスト、肩ベルトの左ある目のマークをクリックする。
→全ての画像が表示される。
-
右の小画面で、基本部、ベスト、肩ベルトの左ある目のマークをクリックする。
- 7.部隊名の作成
- 1)師団はB(BernadotteのB)、連隊番号は37、大隊番号は1を作成する。
- 2)左の小画面で上から3番目右端の”テキスト”をクリックする。
- 3)左の小画面でツールオプションのテキストの下にある矩形をクリックすると、
フォントが選べるので、好みのものを選択する。自分の場合は、Meiryo Bold、
サイズを16とする。 - 4)大画面で範囲指定(縦1横0から縦19横30)し。半角でBを入力。範囲境界の左に
カーソルを移動すると_▽_のマークが出て、クリックしながら右に移動し、好みの位置まで移動。 - 5)大画面で範囲指定(縦20横0から縦47横100)し。半角で37を入力。範囲境界の左に
カーソルを移動すると_▽_のマークが出て、クリックしながら右に移動し、好みの位置まで移動。 - 6)上記の状態で半角スペースを入力して文字入力カーソルを右に移動し、好みの位置で1を入力。
- 8.兵数・移動力の作成
- 1)情報収集(OOB)で決めたOOBから37連隊の兵数は2070名。Batailleでは
歩兵100名を1戦力とするので、兵数を21とし、3つの大隊とも7とする。 - 2)移動力はフランス軍戦列歩兵の標準である7とする(Friedland,Leipzig参照)。
- 3)大画面で範囲指定(縦65横0から縦99横100)。
- 4)左の小画面でフォントをGaramond Bold、サイズを40にする。
(フォントとサイズは好みで)また、ツールオプションの中にある色のボックスを
クリックし、黒にする。 - 5)半角で7、スペース、−、スペース、7を入力。
- 6)範囲境界の左や上にカーソルを持って行き、好みの位置に数字が表示されるように調整する。
- 1)情報収集(OOB)で決めたOOBから37連隊の兵数は2070名。Batailleでは
- 9.完成した画像
- 倍率を400%にした場合像は、下図のようになる。
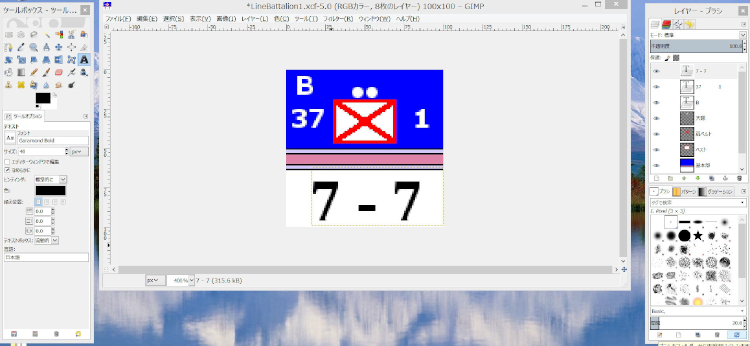
- 10.画像データの出力
- 1)大画面の上部にあるメニューで左端のファイル(F)をクリックする。
- 2)サブメニューが表示されるので、下から8番目の”名前をつけてエクスポート”をクリック。
- 3)別画面が出るので、名前の欄に適当な名称(例えばFIL371)を入れる。
※後々の為に名称は半角英数字のみとする。また、場所(P)や名前の欄にドライブや
フォルダが表示されるので、出力先のフォルダを選ぶ。画面下部にある”ファイル形式の
選択(T)”をクリック。右にあるスクロールバーを動かして”JPEG画像”を表示させて、
そこをクリック。エクスポートボタンをクリック。 - 4)別画面が出るので、また、エクスポートボタンをクリック。
→出力先のフォルダにFIL371.jpgのファイルがある事をエクスプローラで確認する。
- 11.他の大隊の作成
- 1)大画面で上記7.6)で入力した1の左をクリックすると、入力カーソルが出るので
キーボードのDeleteキーを押して1を削除。その後に2を入力する。 - 2)上記10のようにして、名前を変えて出力する。同様にして第3大隊も出力する。
- 1)大画面で上記7.6)で入力した1の左をクリックすると、入力カーソルが出るので
- 12.作業データの保存
- 1)大画面の上部にあるメニューで左端のファイル(F)をクリックし、
サブメニューの名前を付けて保存をクリック。 - 2)別画面が出るので、名前の欄に適当な名称(例えばFIL_Bn)を入れる。
また、場所(P)や名前の欄にドライブやフォルダが表示されるので、
出力先のフォルダを選ぶ。最後に保存のボタンをクリック。 - 3)大画面の上部にあるメニューで左端のファイル(F)をクリックし、
サブメニューの終了をクリック。→GIMP2が終了する。
- 1)大画面の上部にあるメニューで左端のファイル(F)をクリックし、