カウンタ作成(画像取込)
- 1.はじめに
-
参考にする画像を画像編集ソフトGIMP2に取り込む。
なお、以降のサンプル画像はGIMP2.8を使っていた時のものである。
-
参考にする画像を画像編集ソフトGIMP2に取り込む。
- 2.GIMP2の概要
- 詳細はgoogleでGIMP2 使い方と入力して検索すると色々と出てくるので、そちらを参照。
- 1)起動すると下図のように初期画面が表示される。
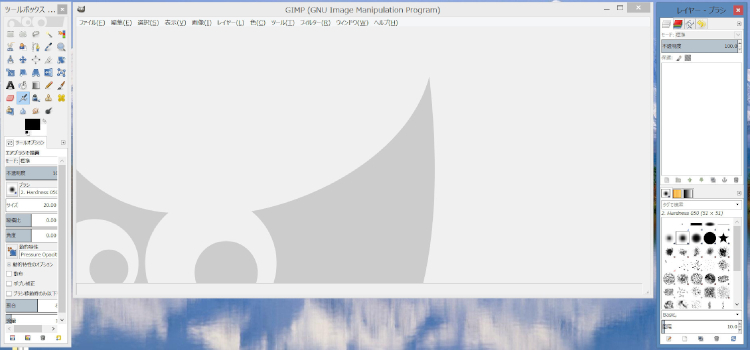
- 2)左の小画面が編集機能をシンボルで表示しているもの。
- 3)中央の大画面が編集する画像を表示し、基本メニューもここから選択する。
- 4)右の小画面がレイヤー、描画ブラシの形状を選択するもの。
- 3.参考にする画像の取り込み
- Marshal Enterprisesの歩兵大隊の画像を参考用にGIMP2に取り込む。
- 1)Marshal EnterprisesのホームページからHalleのフランス軍カウンターFrontを
ダウンロードする(この時は公開されていた)。 - 2)ダウンロードしたpdfファイルをエクスプローラで選択し、GIMP2中央の大画面にドラッグする。
- 3)pdfドキュメントから画像にインポートの小画面が出る。解像度を250にして
インポートのボタンをクリック。 - 4)中央の大画面の下部で倍率を指定できるので、400%にする。
- 5)右や下のスクロールバーを使って、戦列歩兵大隊の画像を表示させる。
- 6)左の小画面にある切り抜きのシンボルを選択し、歩兵大隊の1つを範囲選択する。下図参照。
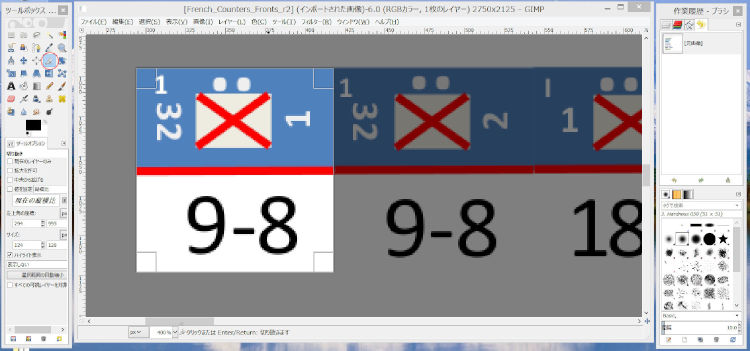
- 7)歩兵大隊の画像をクリックすると、その画像のみ切り出されて表示される。
大画面の上、左に画素数のメモリがあり、約125×125画素の画像と分かる。
自作用には100×100画素なので、以下の手順で縮小する。 - 8)左の小画面にある拡大・縮小のシンボルを選択し、歩兵大隊の画像を選択する。
別画面が出るので、pxボタンの左にある鎖にようなシンボルの中央をクリックする。
すると、鎖がつながる。下図参照。 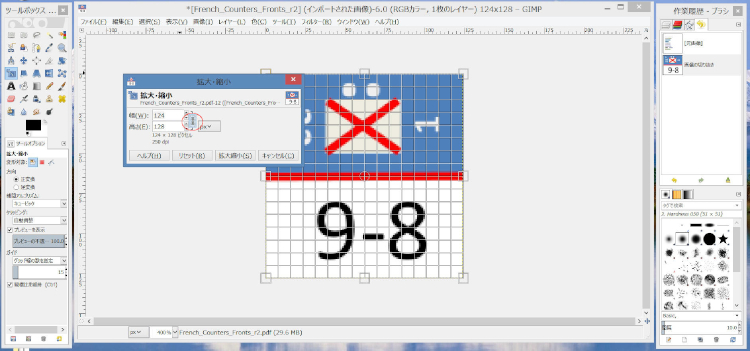
- 9)幅の右側にある下向き▼をクリックして100にする。
(高さも連動して変わる。→上記8)で鎖をつなげた効果) - 10)拡大縮小のボタンをクリック。→画像が縮小する。
100×100画素のデータとして出力する為に、以下の手順で不要な部分を除外する。 - 11)大画面の上部にあるメニューで左から5番目の画像(I)をクリックする。
- 12)サブメニューが表示されるので、上から4番目の”キャンバスサイズの変更”をクリック。
別画面が出るので、幅の右側にある下向き▼をクリックして100にする。同様に高さの
右側にある下向き▼をクリックして100にする。 - 13)サイズ変更のボタンをクリック。
- 14)大画面の上部にあるメニューで左から6番目のレイヤー(L)をクリックする。
- 15)サブメニューが表示されるので、下から4番目の”レイヤーをキャンバスサイズに
合わせる”をクリック。 - 「最後にファイルに出力」
- 16)大画面の上部にあるメニューで左端のファイル(F)をクリックする。
- 17)サブメニューが表示されるので、下から8番目の”名前をつけてエクスポート”をクリック。
- 18)別画面が出るので、名前の欄に適当な名称(例えばLineBat)を入れる。
また、場所(P)や名前の欄にドライブやフォルダが表示されるので、出力先の
フォルダを選ぶ。画面下部にある”ファイル形式の選択(T)”をクリック。
右にあるスクロールバーを動かして”JPEG画像”を表示させて、そこをクリック。
エクスポートボタンをクリック。 - 19)別画面が出るので、また、エクスポートボタンをクリック。→出力先のフォルダに
LineBat.jpgのファイルがある事をエクスプローラで確認する。 - 20)大画面の上部にあるメニューで左端のファイル(F)をクリックし、サブメニューの終了をクリック。
- 21)別画面が出るので、保存しないをクリックして終了(作業データは必要ない為)。