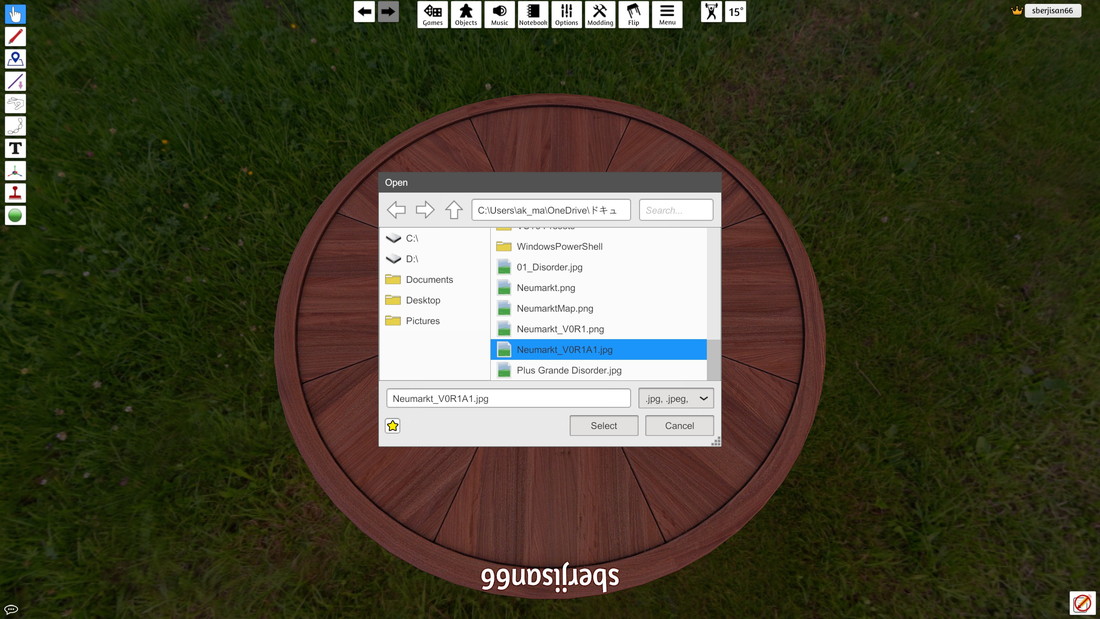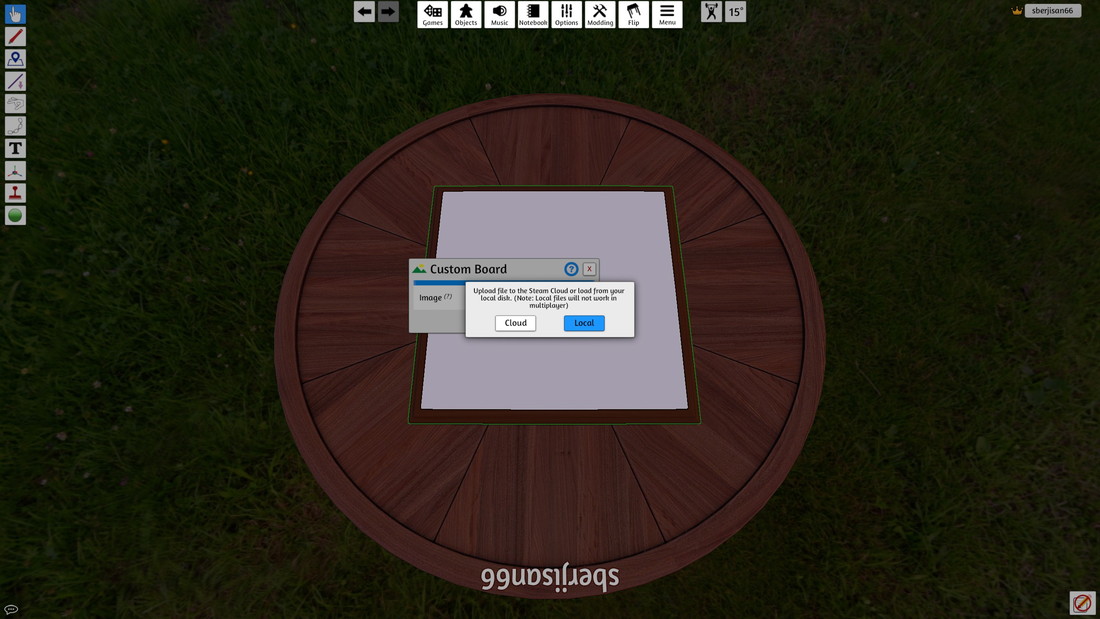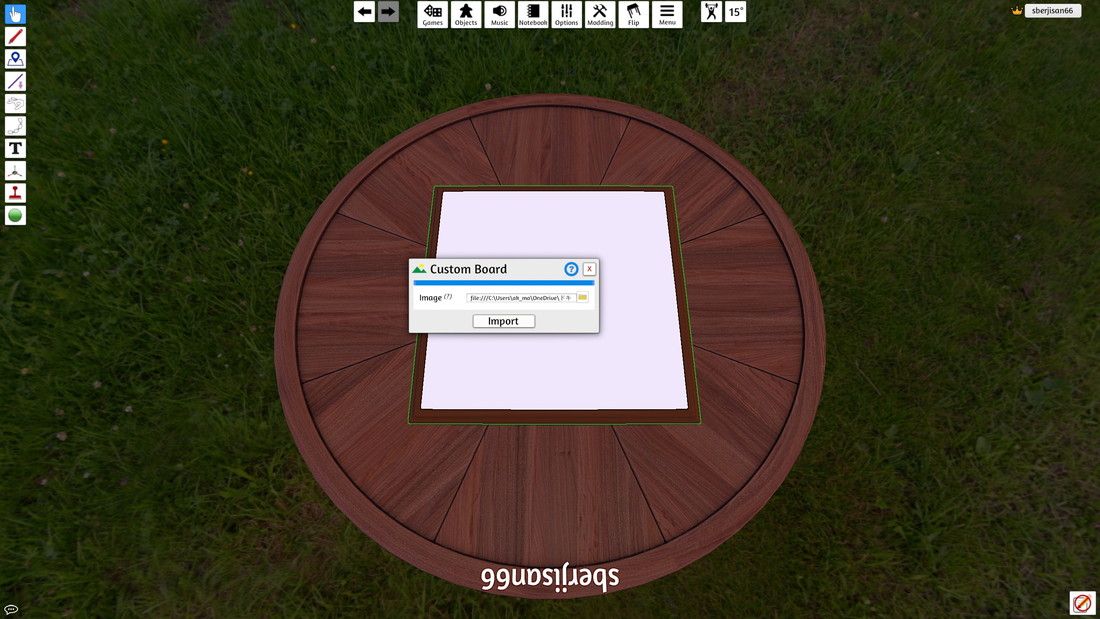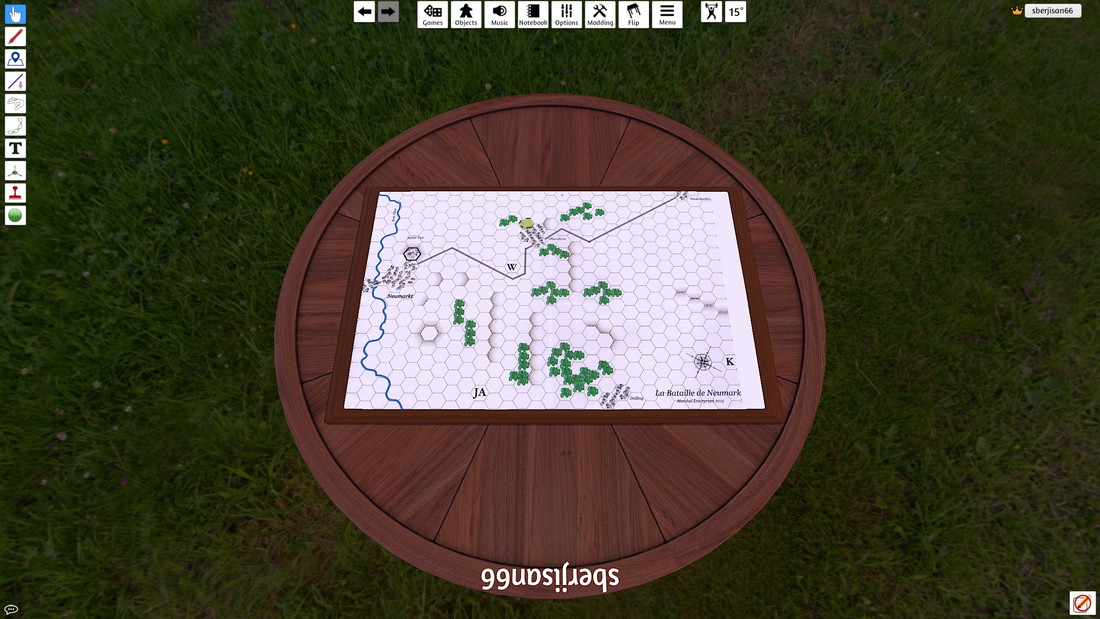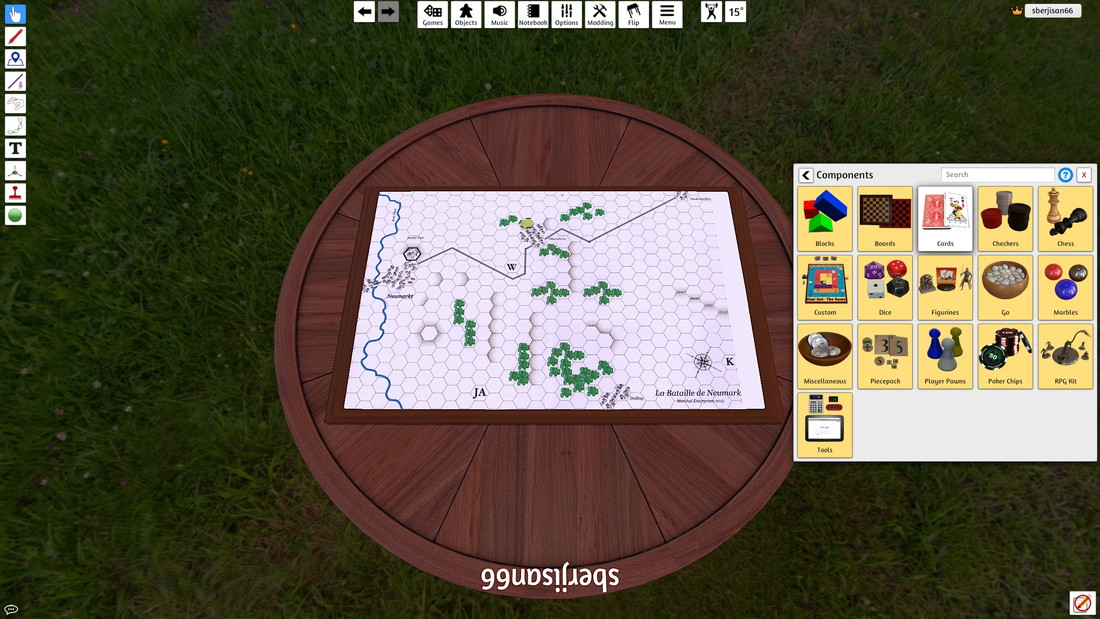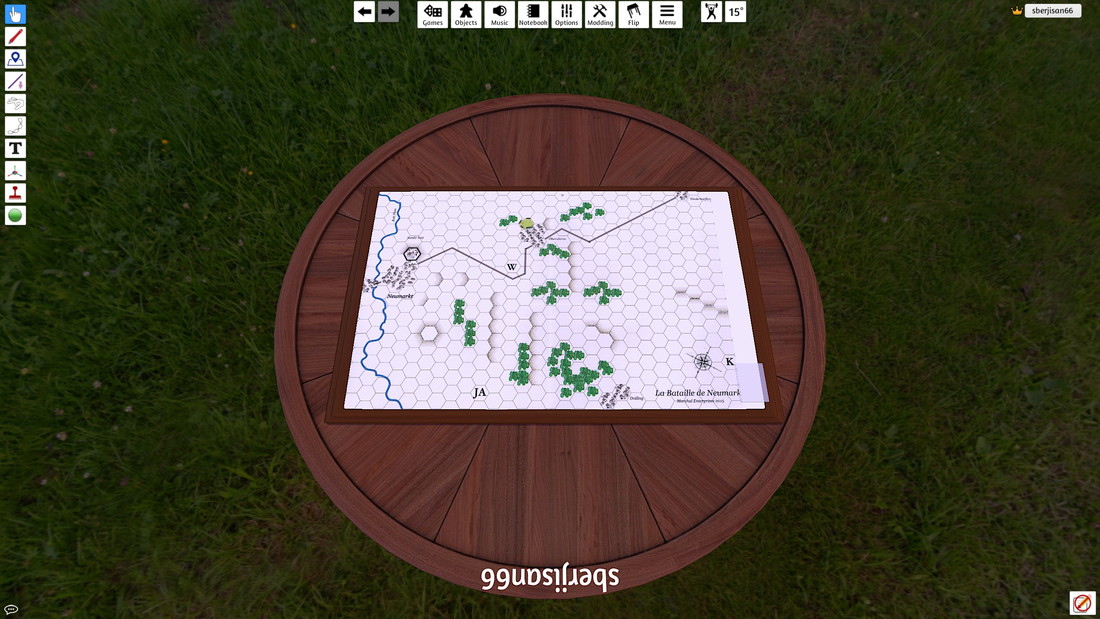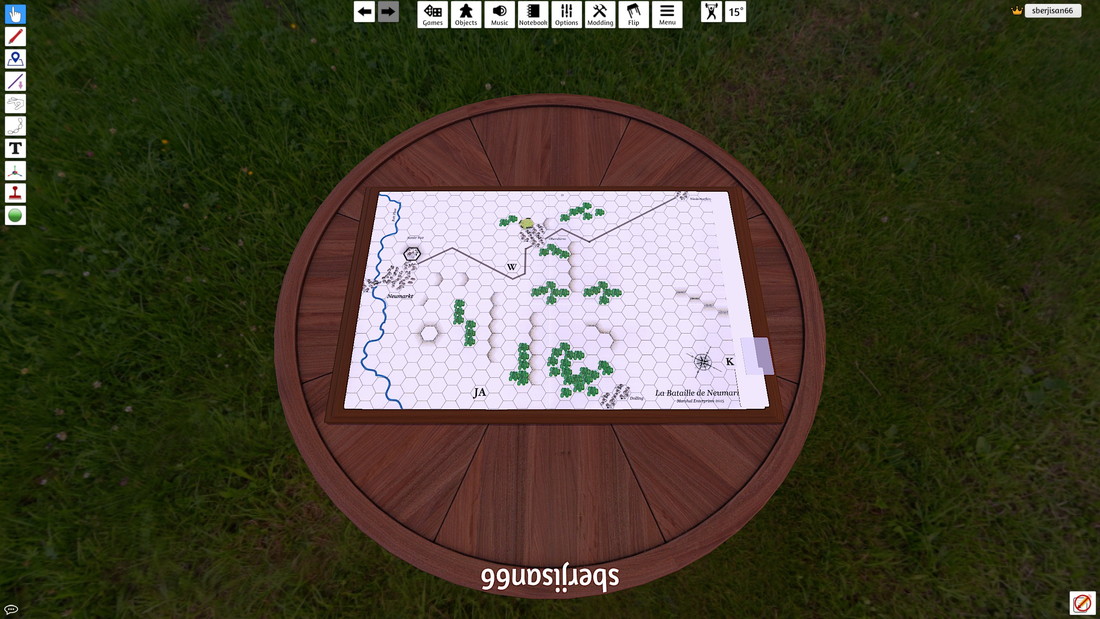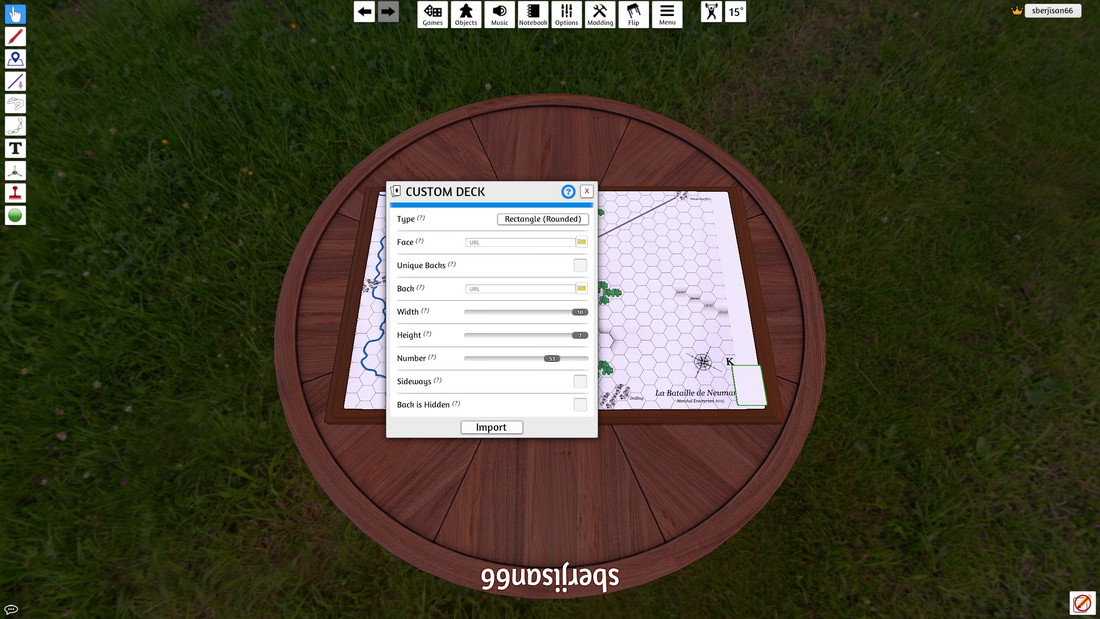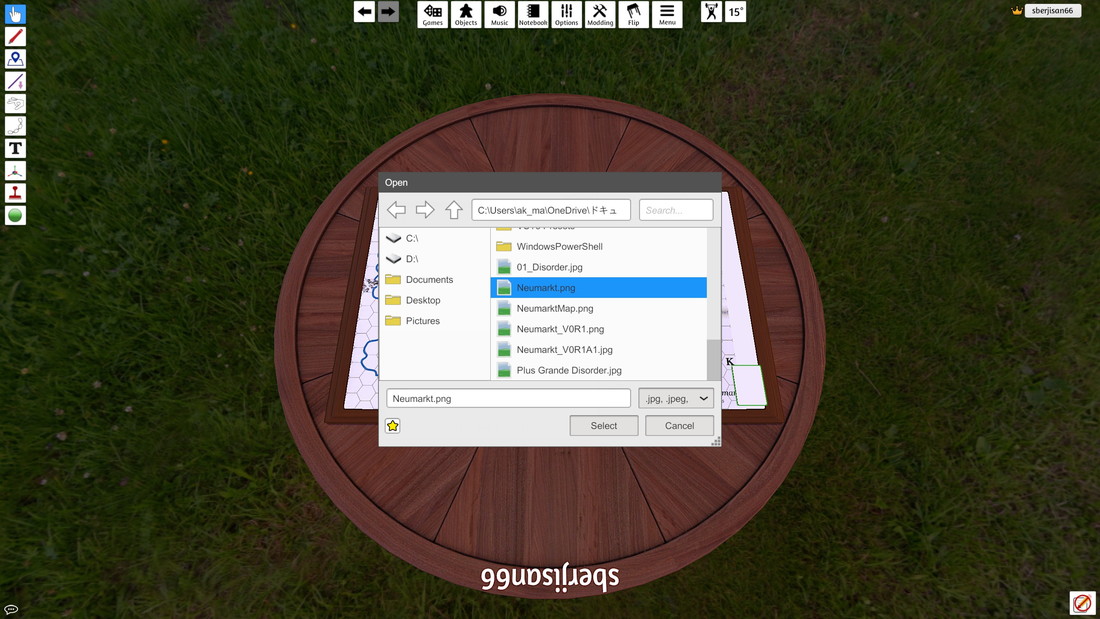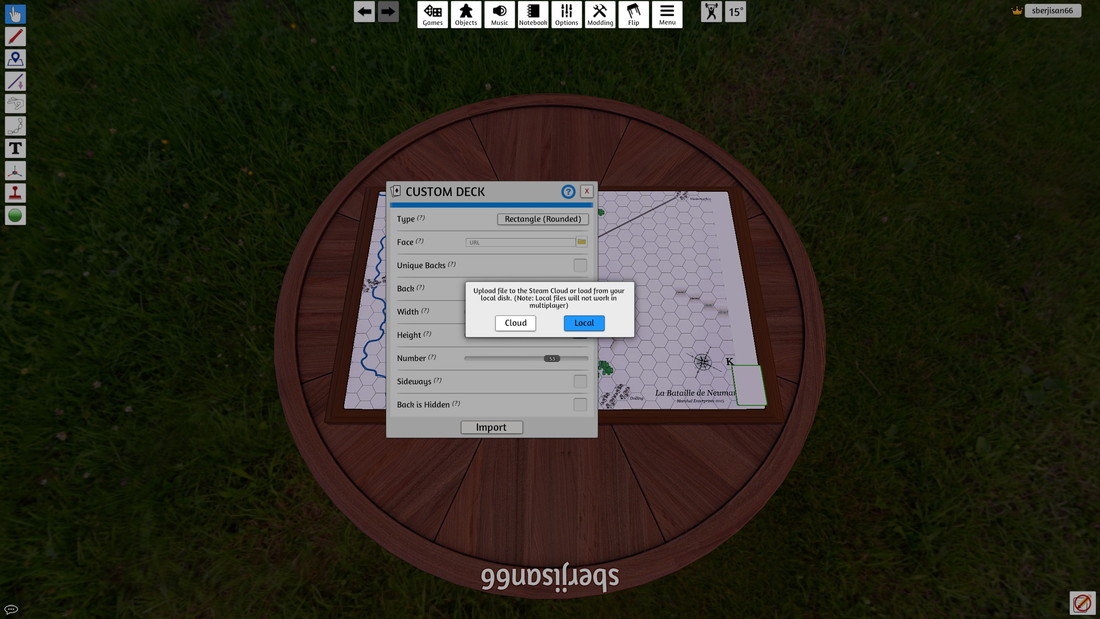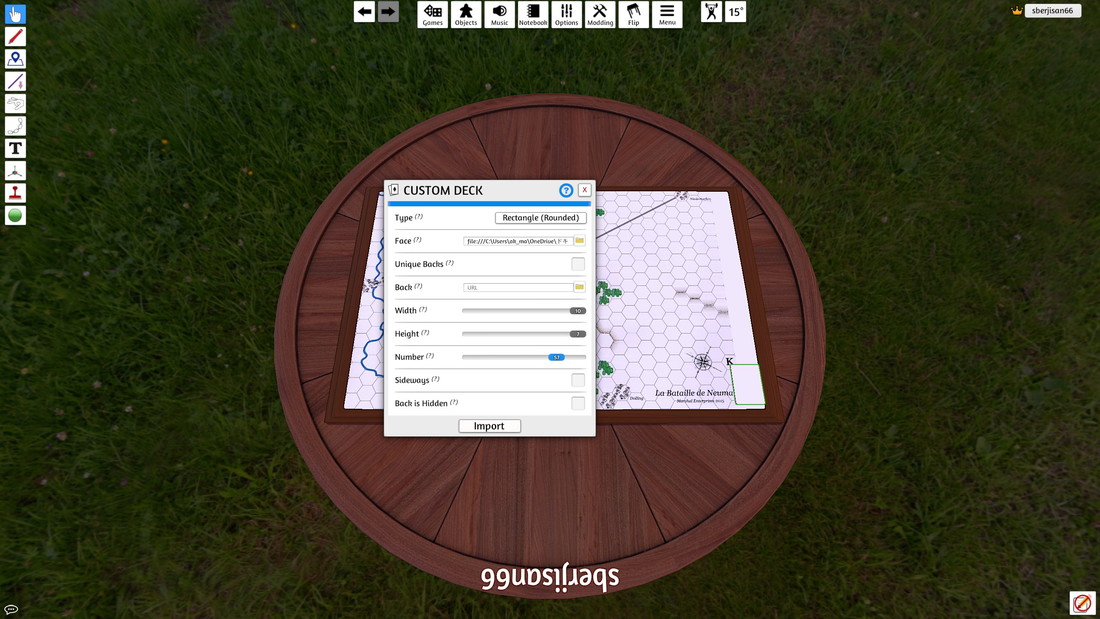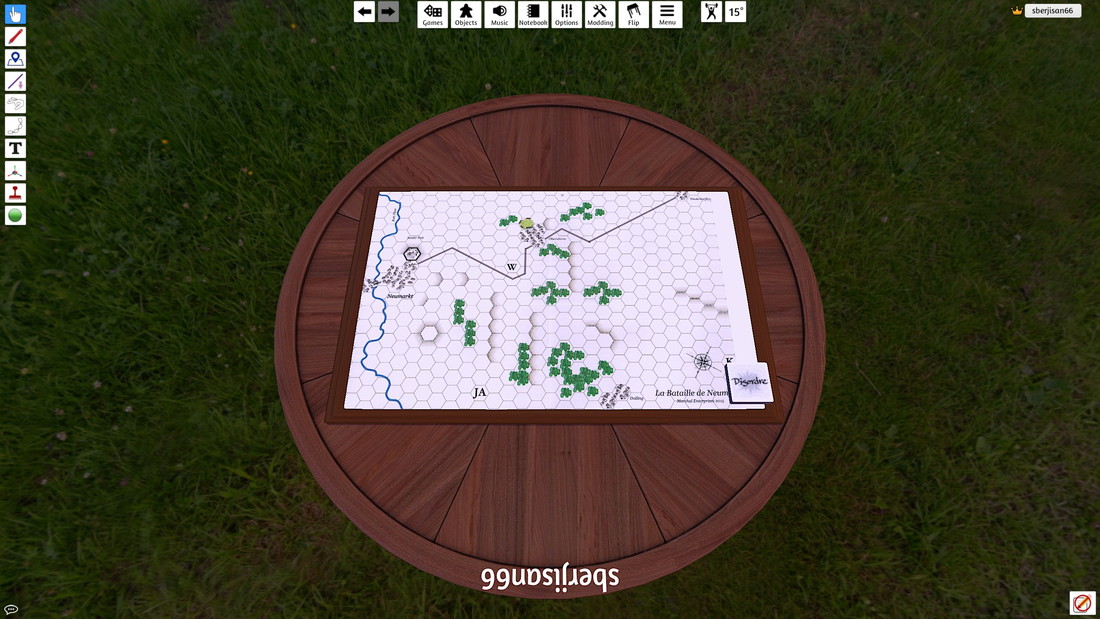つづき
(10)地図画像のファイルを指定する。
(11)地図データをSteamのクラウドに登録するか、PC内ローカルのままか訊いてくる。
今回はPC内ローカル(Local)をクリックする。
なお、複数人数用に作る場合はクラウドにする必要があるとの事。
(12)ファイルのパスが表示される。importをクリックする。
(13)下図のように地図が登録される。
このままではユニットと縮尺が合わないので、まずユニットを1つマップに載せてから合わせる。
(14)Componentsの詳細画面からCardsをクリックする。
(15)下図の詳細画面がでるのでCustom Cardsをクリックする。
(16)下図のように”ひな形”が現れるので、地図右下の余白に移動してクリックする。
(17)更にもう1つ作れるように”ひな形”が残るが、必要ないのでエスケープキー(ESC)を押す。
(18)ユニットを登録する為の小画面が出るので、Face欄のURLの右側にあるフォルダーマークの部分をクリックする。
(19)ユニット画像のファイルを指定する。
(20)データをSteamのクラウドに登録するか、PC内ローカルのままか訊いてくる。
今回もPC内ローカル(Local)をクリックする。
(21)引き続き裏画像をBackの欄に同様に指定する。
(22)最後にimportをクリックすると登録が完了し、下図のようにカードデッキが右下に出来る(裏画像はDisorderにした)。
次回へつづく
<個人的な感想>
ユニットをカードとして登録するメリットは、上記のように複数の
ユニットを纏めてカードデッキとして簡単に作れる事である。
1つのカードデッキに69ケまで纏められるので、ユニット数÷69の
数だけデッキを作れば良い。
カードにしないと、ユニット数の操作(表画像と裏画像指定)が必要になる。