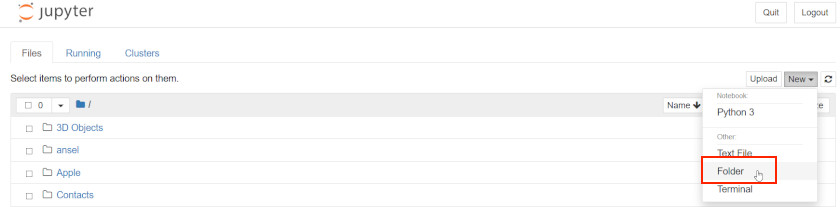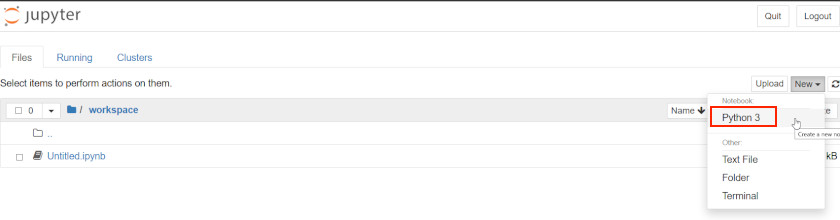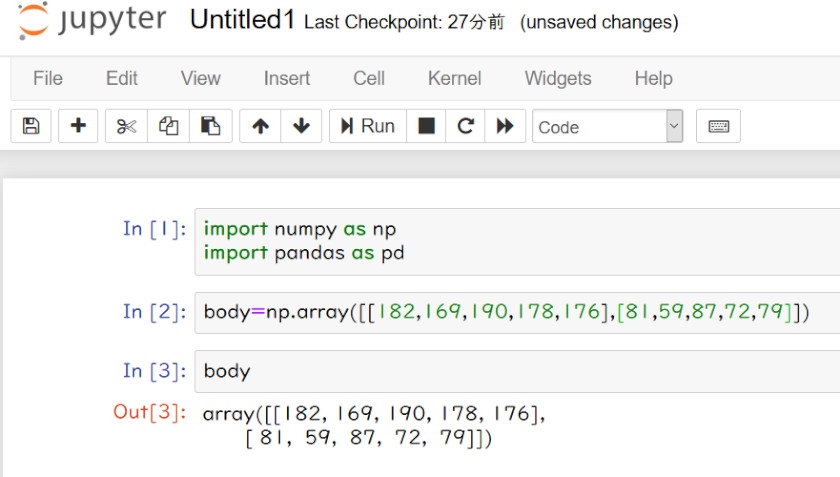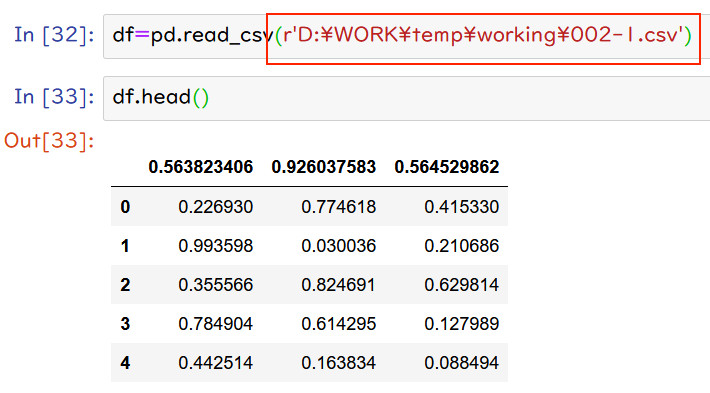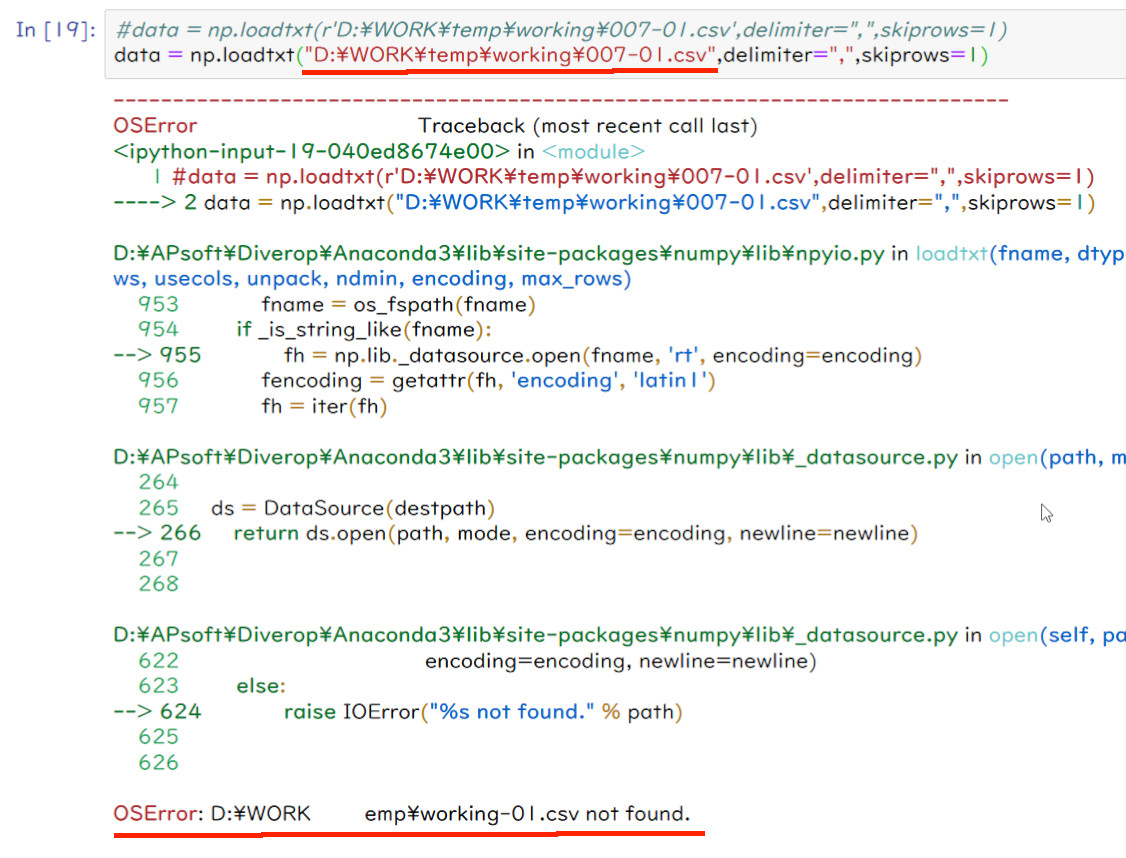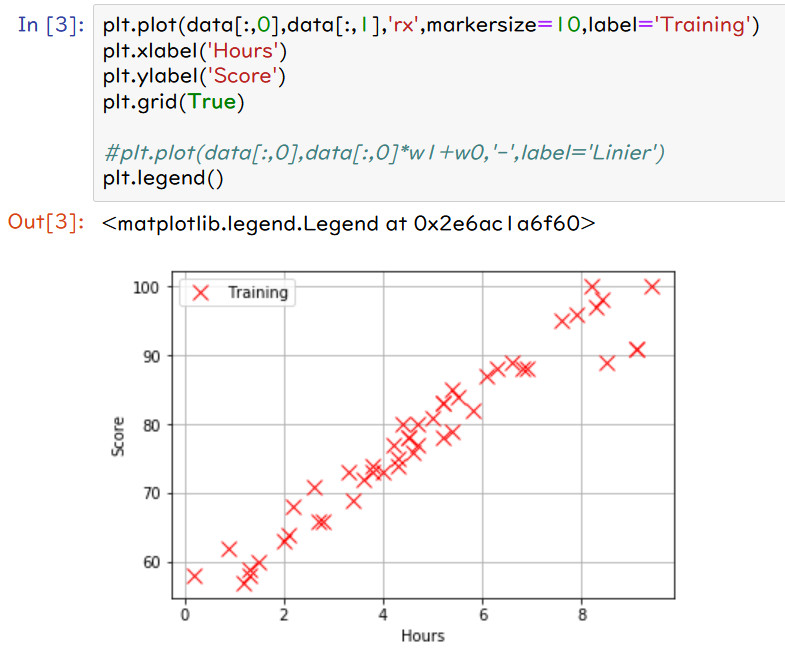つづき
2.Pythonのプログラミング
(1)下図のようにNewのメニューからFolderをクリックして、作業用のフォルダを作成する。
(2)作成したフォルダ(下図はworkspace)をクリックし、下図のようにNewのメニューからPython3をクリックする。
(3)下図のようにセル画面が表示されて、プログラミングができる。
3.使いやすい点
下図のようにセル単位で実行・確認ができるので、間違いを修正しやすい。セル2でbodyに設定した配列データを
セル3で内容を確認できる。
4.注意事項
(1)CSVファイルを読み込む際に、名前をディレクトリ付きフルネームで記述する場合は、下図のように
r’ ‘で囲む必要がある。
単に’ ‘や” “で囲んだ場合は、下図のように検索できずにエラーになる。
(2)matplotlib(描画ライブラリ)でplt.showを入力しなくても、Notebook内に下図のように画面内に描画される。
自分では指定していないが、デフォルトで%matplotlib inline となっているようである。
別画面に表示させたい場合には、%matplotlib と入力してから描画させると可能になる。
(3)sklearnでmnistがタイムアウトエラーになる
下記を実行したら、何度試してもエラーになる。
from sklearn.datasets import fetch_mldata
mnist = fetch_mldata(‘MNIST original’)
下記のWEBページにお世話になりました。ありがとうございます。
次の手順で準備すると、エラーが解消される。
(A)ここからmnist-original.matをダウンロード
(B)上記を/scikit_learn_data/mldata/に保存
(C)mnist = fetch_mldata(‘MNIST original’) を再実行
(4)パス(Path)指定でSyntaxErrorになる
下記を実行したらエラーになる。
train_path =r”D:\WORK\temp\working\chest_xray\train\”
下記のWEBページにお世話になりました。ありがとうございます。
次のように末尾を変えたら、エラーが解消された。
train_path =r”D:\WORK\temp\working\chest_xray\train”+”\\”
<個人的な感想>
全てコーディングしてから実行→エラー→修正するのではなく、最小で1行ごとに実行できるのが良い。
また、好きなときに変数などの内容を簡単に見られるので、どこで間違ったのか分かりやすい。