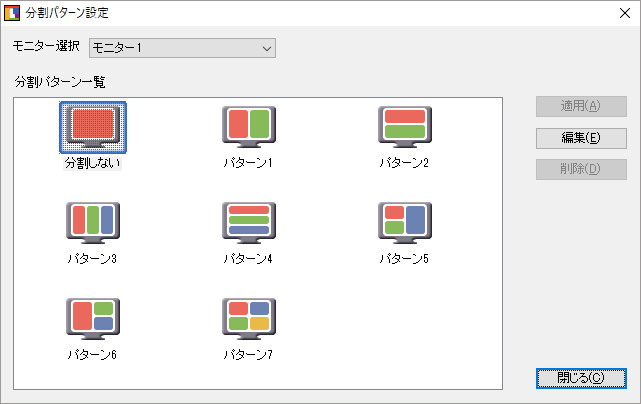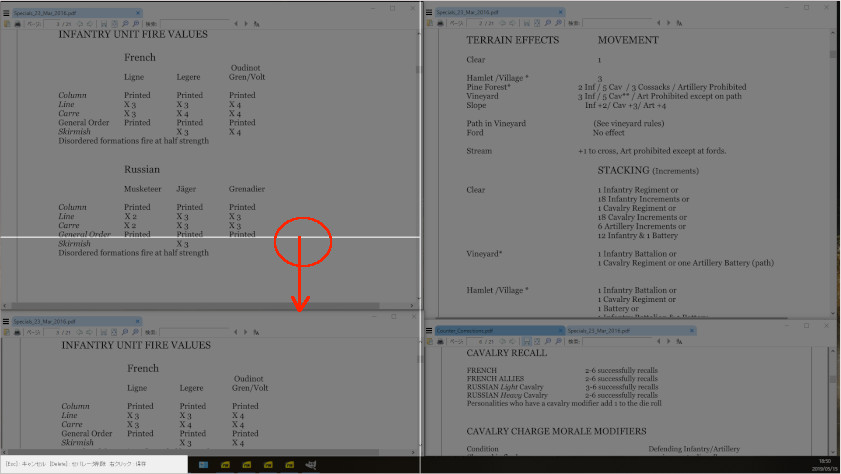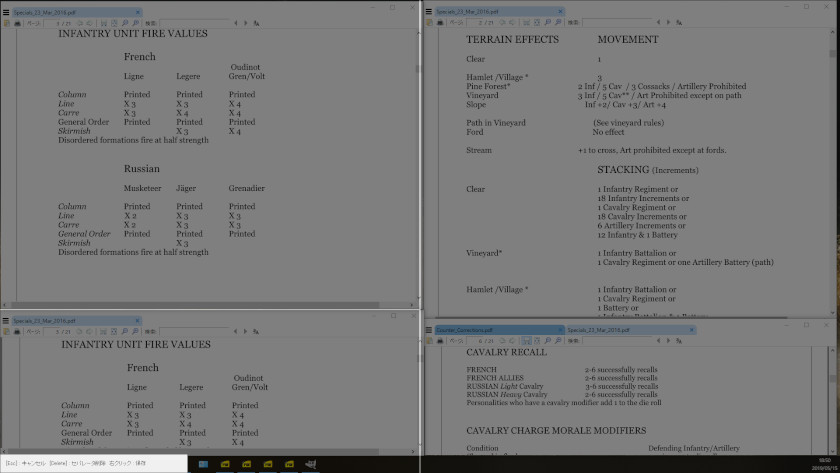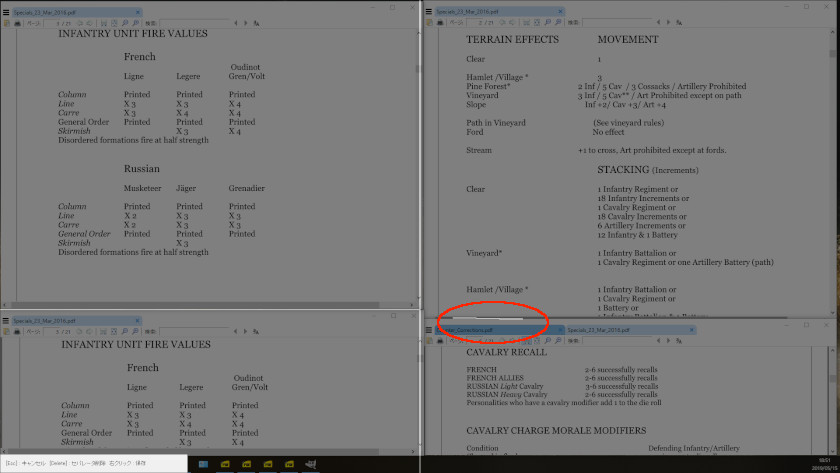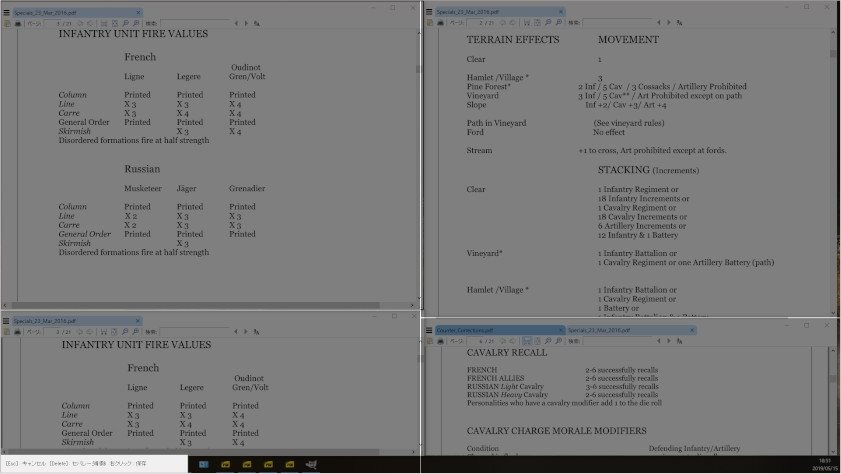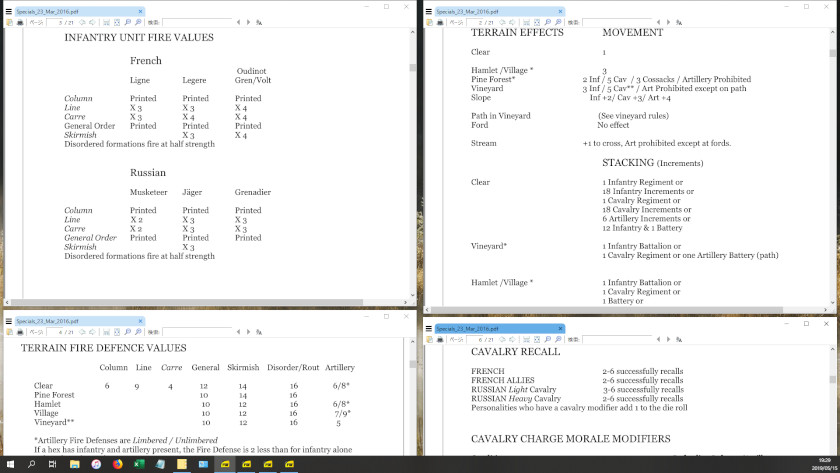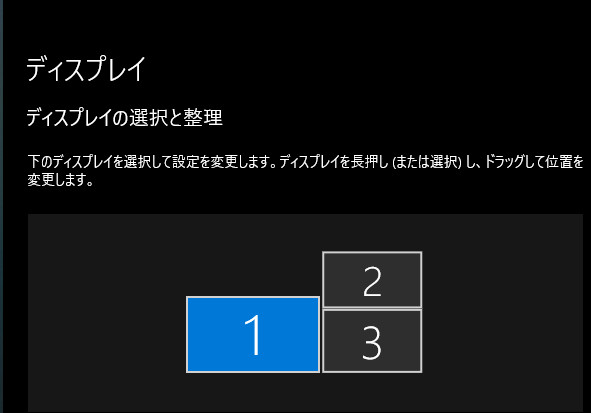EIZOのモニタがあれば使える画面分割ソフトScreenSlicerを検討する。
下記のWEBページにお世話になりました。ありがとうございます。
・液晶の画面を自分好みに“スライス”できる新感覚ソフト――「EIZO ScreenSlicer」
現在のScreenSlicerのリンク先は、こちら。
1.目標とする画面レイアウト
前回のFitwinと同じ。
2.ScreenSlicerの使い方
(1)初期画面は下図のようになる。
(2)目標に近いパターンを選択すると(今回はパターン5)、下図のように実際の画面上に
境界線が白線で表示される。境界線を選択して、上下または左右に移動して決める。
(3)上図で境界線(赤丸部分)を目標とする位置までドラッグして放すと、下図のように変更できる。
実際の画面を見ながら編集できるので、とても作業しやすい。
(4)新しく境界線を作る場合には、下図のように目標位置に横線を引く。
(5)上図赤丸のように端まで引かなくても、放すと自動的に下図のように境界線が作成される。
(6)分割した画面への割り当ては、次のように行う。
Shiftキーを押しながら該当ウィンドウのタイトルバーを選択して(この時に、上図のように境界線が表示される)、
該当区画にマウスを持って行って放す。実際の画面を見ながら割り当てできるので、とても作業しやすい。
(7)出来上がった画面は、下図のようになる。
Fitwinの時と同じように、画面間に隙間がある。従って、画像分割ソフトの問題ではない。
3.その他
使う際に下記の注意点がある。忘れると後で再度混乱するので、メモしておく。
(1)モニタ番号がWindowsのディスプレイ識別番号と異なる場合がある。
例えば、下図のような配置をしていた場合に、ScreenSlicerのモニター2が下図のNo3のモニターになる。
理由は不明である。初めに使った時は、No2のモニターであったが、何かのタイミングでずれてしまった。
以下の手順で対策できる(No2のモニターに戻せる)。
(A)上図のディスプレイ3を切り離す。また、念のためにディスプレイ3の電源もオフにする。
(B)Windowsを再起動する。
(C)ScreenSlicerを起動して、モニター2で編集ボタンを押す。ディスプレイ2に分割画面が
表示されることを確認できればOKである。
(2)分割した画面への割り当てが出来ない場合がある。
Acrobat Reader DCなど一部のソフトは、Shiftキーを押しながら該当ウィンドウのタイトルバーを選択しても、
画面分割の境界線が表示されない。その為、分割表示が出来ない。この場合は、Fitwinを使うと分割表示が出来る。
<個人的な感想>
画面のレイアウト、ファイルの配置とも実際の表示内容を見ながら出来るので、とても使い易い。これを使う事にする。